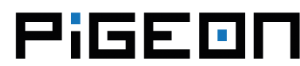Quickstart
Pigeon computers come with a pre-installed and configured Linux system. The following points outline the quick start process with Pigeon computers.
Method 1: RS-232 Null Modem Connection
-
Check for Serial Port:
- Verify if your PC has a serial (COM) port. If not, proceed to the next step.
-
Use a USB/RS232 Converter:
- Obtain a USB to RS-232 converter. These converters typically come with a driver that needs to be installed on your PC.
- Install the driver by following the manufacturer's instructions.
-
Connect the USB/RS232 Converter:
- Plug the USB end of the converter into your PC.
- Connect the RS-232 end to the Pigeon's COM port using a null modem cable. A null modem cable is designed to connect two DTE devices (like two computers or a computer and a Pigeon device) directly by crossing over the transmit and receive lines.
-
Configure the Serial Connection:
- Open a terminal program on your PC (such as PuTTY, Tera Term, or HyperTerminal).
- Configure the serial connection with the correct COM port number (check Device Manager to find out which COM port the USB/RS-232 converter is using).
- Set the baud rate and other parameters as required by the Pigeon device (common settings are 9600 baud, 8 data bits, no parity, 1 stop bit, and no flow control).
-
Power On and Use:
- Power on the Pigeon device.
- Open the connection in the terminal program. You should now be able to communicate with the Pigeon device via the serial interface.
Method 2: HDMI and USB Connection
-
Connect a Monitor:
- If your Pigeon device has an HDMI port, connect an HDMI cable from the Pigeon device to a monitor.
-
Connect a Keyboard:
- Plug a USB keyboard into the USB port of the Pigeon device.
-
Power On and Use:
- Power on the Pigeon device.
- The display should show the Pigeon's output, and you can use the keyboard to interact with the Pigeon device directly.
Both methods provide a way to interact with your Pigeon device, either through a terminal interface using RS-232 or directly using a monitor and keyboard. Choose the method that best suits your setup and the available ports on your devices. We recommend connecting via the RS232 port.
In the case of models with a built-in UPS (RB300, RB350, RB700 Advance, RB700 Standard), when the power is connected, the POWER button will start blinking, and the operating system will begin to boot once the UPS supercapacitors have reached the appropriate charge level.
Default logins:
- Username: pi, Password: raspberry,
- Username: root, Password: kristech.
For security reasons, we recommend changing the default passwords as soon as possible.